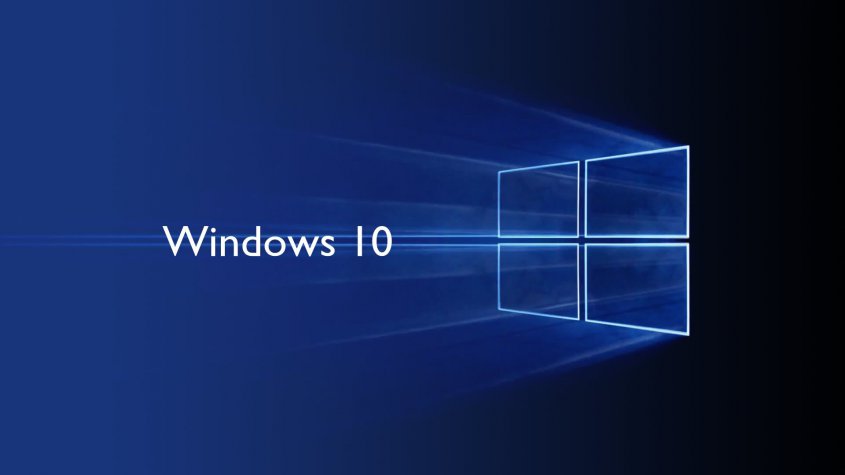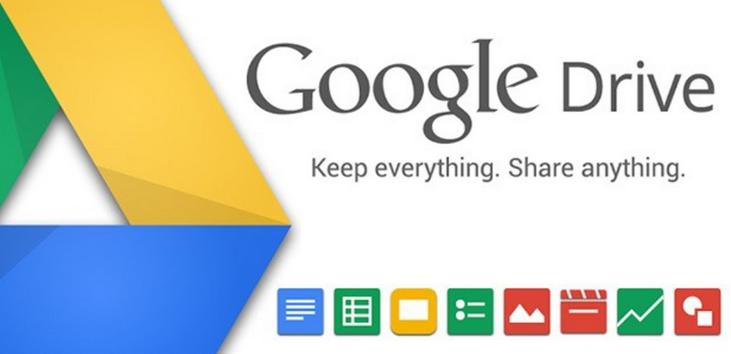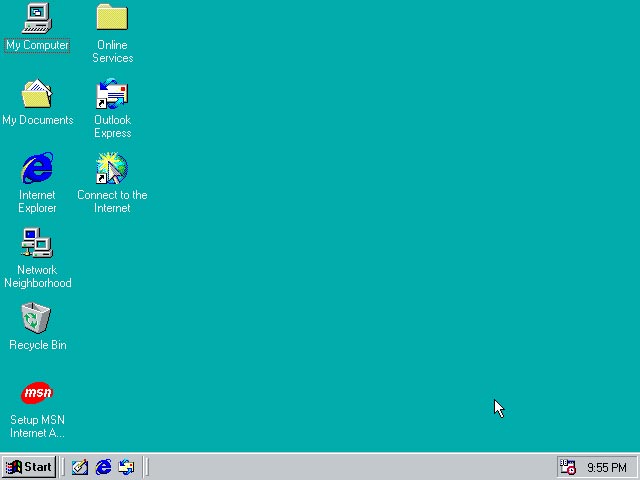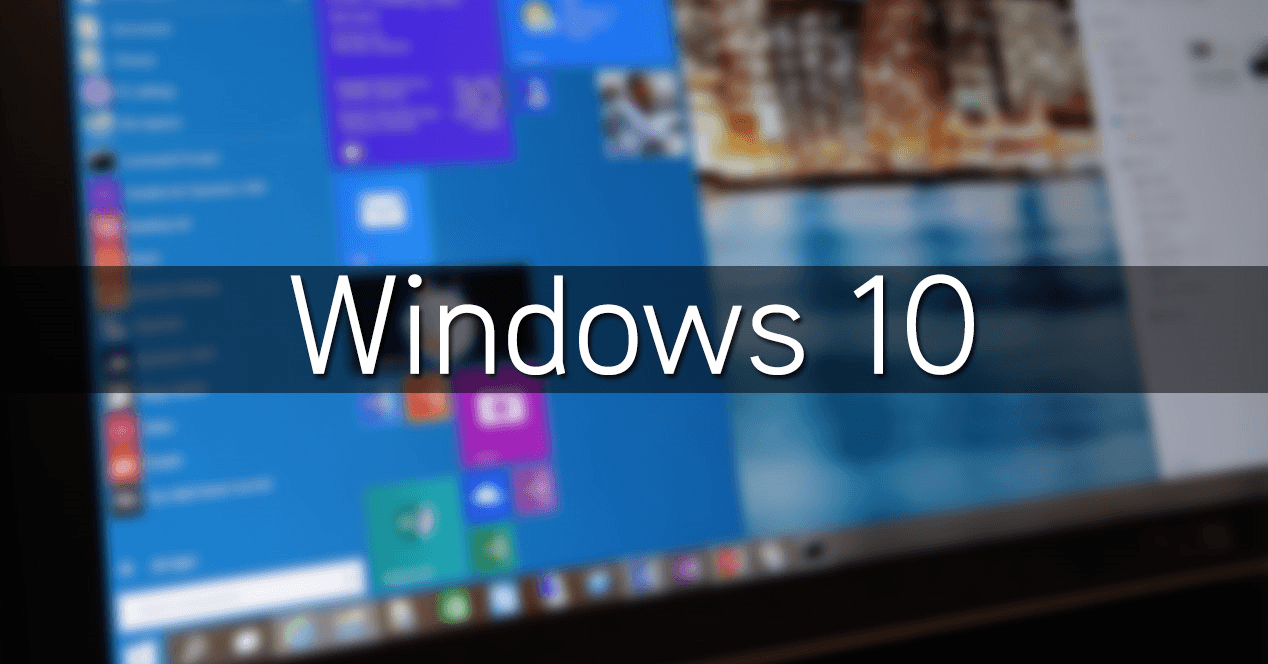Windows 10 incluye diferentes herramientas de copia de seguridad para tus archivos. Microsoft se decidió a volver a incluir la antigua herramienta de Copia de seguridad quitada de Windows 8.1, y se dispone además del Historial de Archivos para realizar una copia.
Como realizar una copia de seguridad de tus ficheros en Windows 10
La última versión de Windows también incluye la manera de hacer copias de seguridad y restauración de imágenes de sistema, limpiar el equipo a su estado predeterminado, almacenar archivos en línea, y hacer la recuperación de las unidades para utilizar en caso de emergencia.
Historial de Archivos
El Historial de Archivos, que se introdujo en Windows 8, vuelve a aparecer en Windows 10. Es la manera recomendada de copia de seguridad. Es por eso que el Historial de Archivos está integrado en «Configuración» como en el antiguo Panel de Control.
Esta característica es más limitada, ya que sólo hace copias de seguridad de los archivos que se encuentran en tu cuenta de usuario. Vas a necesitar que las bibliotecas aparezcan en el Explorador de Archivos y agregar carpetas a estas bibliotecas o crear nuevas bibliotecas si deseas hacer una copia de seguridad de los archivos almacenados en otras carpetas.
Una vez que hayas terminado, Windows puede crear automáticamente copias de seguridad de tus archivos. Se puede utilizar para restaurar todos tus archivos si alguna vez los pierdes, restaurar un único archivo, o deshacer un archivo a una versión anterior.
Copias de seguridad y restauración (Windows 7 a Windows 10)
Esta herramienta te permitirá restaurar cualquier copia de seguridad de Windows 7 en Windows 10. Sin embargo, también es posible usarla para copia de seguridad de archivos en Windows 10. A diferencia de las copias del Historial de Archivos, vas a poder emplear Copia de Seguridad y Restauración, ya que es más fácil crear una copia de seguridad de prácticamente todo en tu unidad de disco duro. Encontrarás esta herramienta en el Panel de Control. Haz la búsqueda de «Copia de seguridad» para localizarla.
Crear una imagen del sistema
Este sistema de copia de seguridad contiene toda la instalación del sistema operativo, la configuración, los programas de escritorio, aplicaciones de Windows, y todos tus archivos personales.
La gran ventaja de esta característica es que ofrece una completa solución de restauración en caso de un error de software o hardware. La desventaja es que no puedes elegir restaurar archivos individuales. Es destinado a restaurar todo, sustituyendo cada bit de la unidad de disco duro.
Cómo crear una imagen del sistema en Windows 10
- Click derecho en el botón Inicio y abre el Panel de Control.
- Haz click en Copias de Seguridad y Restauración (Windows 7).
- Ya dentro, haz click en “Crear una imagen de sistema”.
- Debes conectar un pendrive o disco duro externo.
- Mediante el asistente de copia de seguridad podrás elegir entre tres opciones para guardar la copia de seguridad.
- Haz click en “Siguiente”.
- Confirma e inicia el proceso haciendo click en “Iniciar copia de seguridad”.
Durante el proceso de copia de seguridad podrás utilizar tu equipo como lo harías normalmente. Como habrás notado, existen muchas opciones para hacer copias de seguridad en Windows 10 de tus archivos y carpetas.