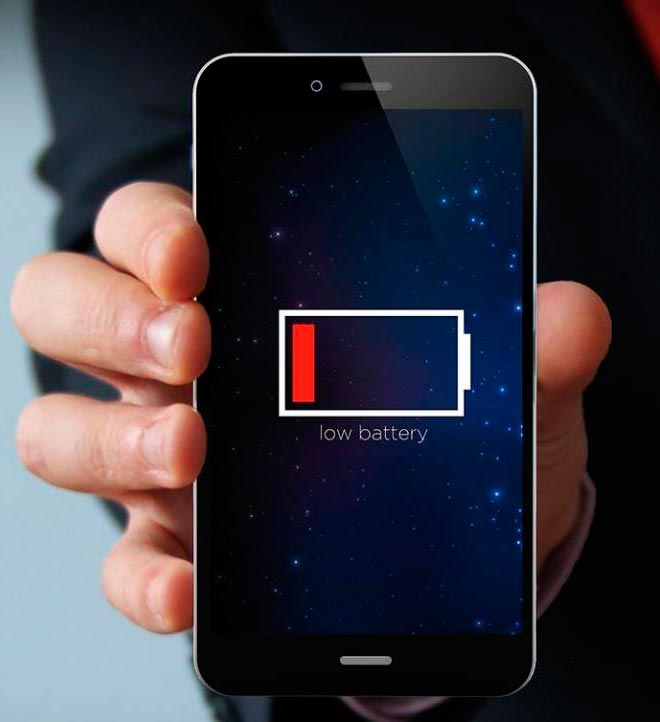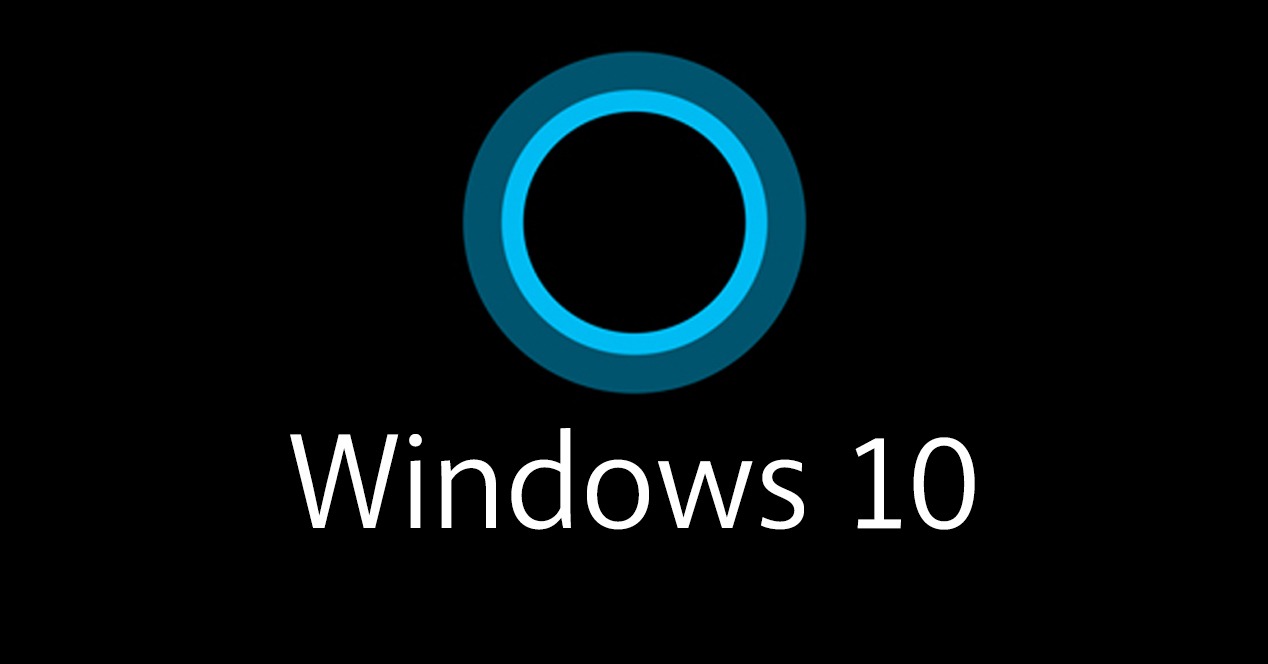En Windows 10 tenemos la posibilidad de usar diversos escritorios virtuales. La idea de esta manera es tener diversos espacios de trabajo o poder usar cada uno de dichos escritorios para algo diferente, uno para ocio y otro para trabajar, por ejemplo. Una posibilidad que puede ser de interés en este tipo de situaciones. Aunque muchos no saben cómo se usa dicha función.
Cómo crear un nuevo escritorio virtual en Windows 10
Por eso, os contamos los pasos para crear un nuevo escritorio virtual en el ordenador. Son pasos muy simples que pueden permitir un uso más eficiente del sistema operativo en todo caso.
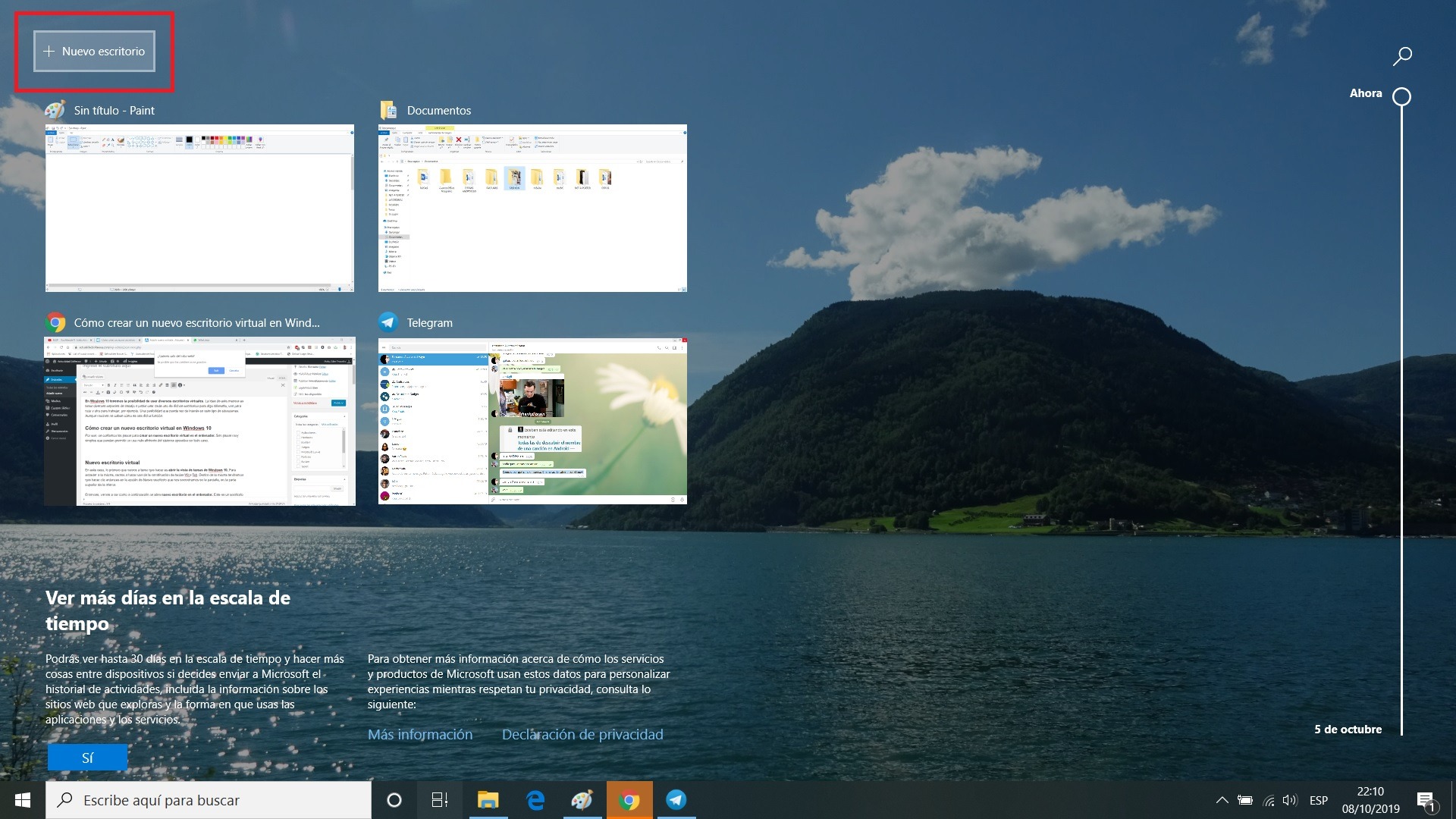
Nuevo escritorio virtual
En este caso, lo primero que vamos a tener que hacer es abrir la vista de tareas de Windows 10. Para acceder a la misma, vamos a hacer uso de la combinación de teclas Win+Tab. Dentro de la misma tendremos que hacer clic entonces en la opción de Nuevo escritorio que nos encontramos en la pantalla, en la parte superior de la misma.
Entonces, vamos a ver como a continuación se abre nuevo escritorio en el ordenador. Este es un escritorio que podremos usar en todo momento para lo que nosotros deseemos. Además, en el sistema operativo tenemos la posibilidad de crear más escritorios, si así lo consideramos necesario.
Es un truco realmente sencillo, pero que se presenta como una buena manera de trabajar de una forma más eficiente en Windows 10. Por lo que no dudes en crear un escritorio virtual adicional si crees que es una buena ayuda en tu caso para usar mejor el sistema operativo en tu ordenador. Los pasos son fáciles de seguir en este caso.