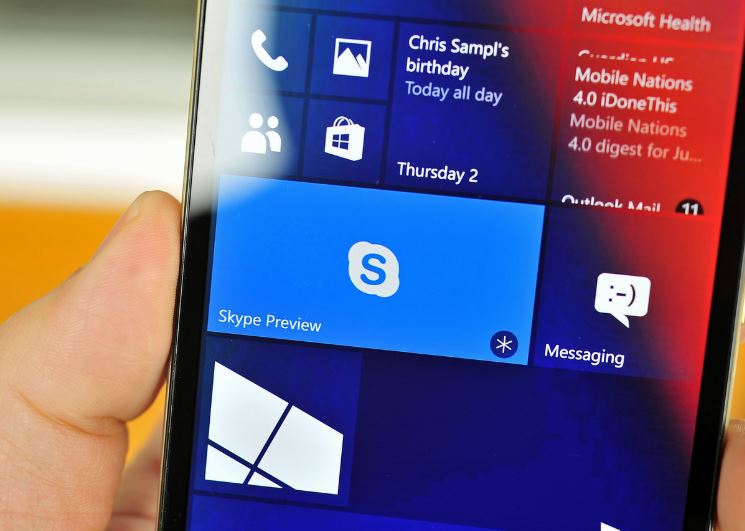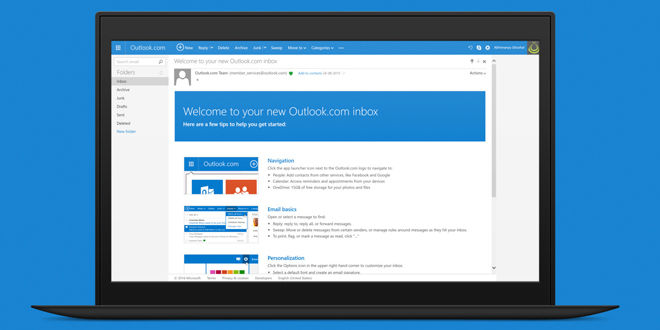Razer es una marca de ordenadores y accesorios gaming de enorme popularidad. Aunque ahora es noticia por otros motivos, ya que debido a un fallo en la configuración en un clúster de Elasticsearch, ha habido un accidente que ha filtrado los datos de 100.000 clientes. Por suerte, no se trata de una brecha de seguridad que hackers han aprovechado.
Razer filtra por error los datos de 100.000 usuarios
Estos datos quedaron expuestos el pasado 18 de agosto, según se ha podido saber. Por lo que esta información llega un mes más tarde de lo ocurrido. Aunque parece que nada grave ha pasado.
Datos filtrados
El investigador se puso en contacto con Razer tras descubrir esta filtración, aunque no ha tenido ninguna respuesta de la firma. Por eso ha hecho pública esta filtración, aunque de momento no se sabe si estos datos han caído en manos inadecuadas. Parece que no ha sido así, si bien se necesita una investigación de la firma que vaya a confirmar si esto es así.
La empresa solo ha confirmado que hubo un error y que el 9 de septiembre ya corrigieron dicho fallo. Pero la firma no ha dado más datos sobre las posibles consecuencias de dicha filtración, así que hay muchas dudas.
[irp]Razer se ha disculpado también, pero de nuevo, muchos no saben si estos datos han sido usados por hackers o no. Hasta ahora nada indica que haya sido así, además, tampoco se ha mencionado qué datos son los que se han filtrado en este caso, por lo que esperamos saber más muy pronto.