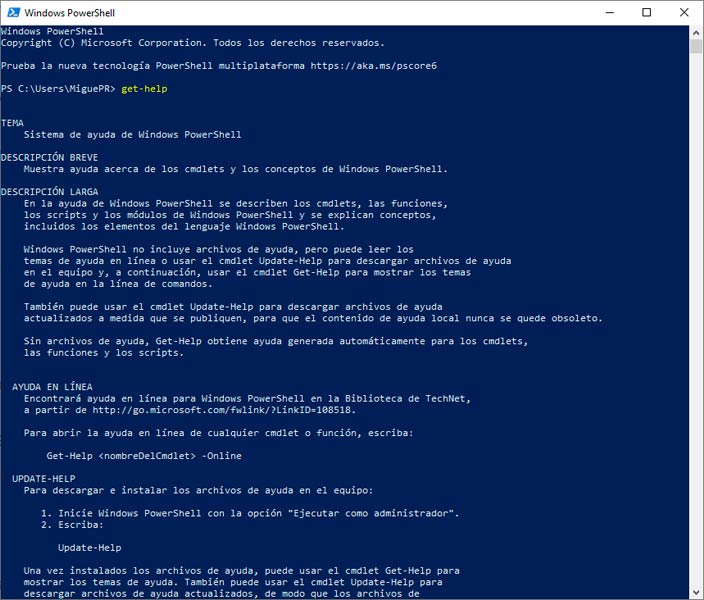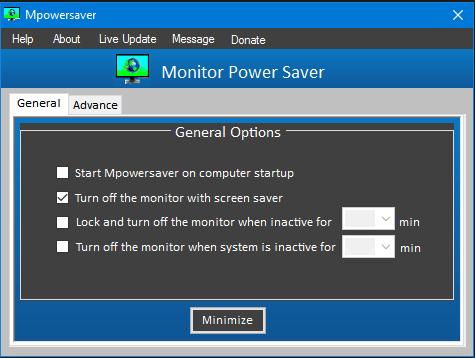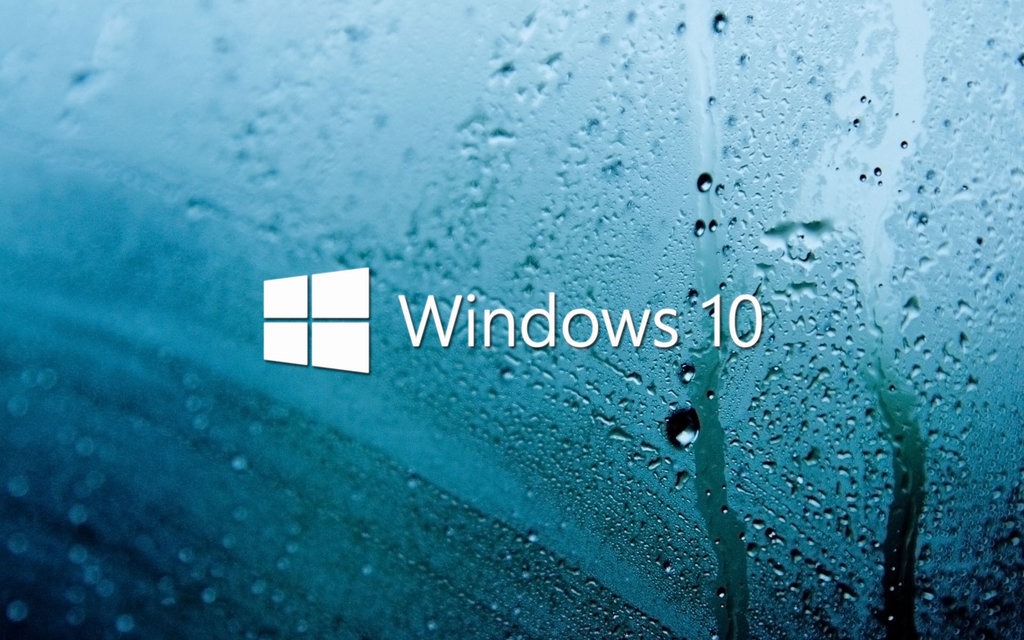Los comandos Powershell Windows son elementos que facilitan el acceso a las actividades más básicas de CMD, así como a otras funciones más avanzadas de los equipos.
Este administrador tiene la facultad de actuar como una línea de trabajo script que hace que el trabajo sea mucho más simple, pero es importante aclarar que se debe tener conocimientos avanzados para gestionar en Powershell Windows.
Comandos de ayuda
Con estos comandos que se mencionaran a continuación, se tendrá un asistente que facilitara el acceso a todas las funciones y características de los comandos para que se pueda hacer una selección previa al uso.
- Get-Help [help]: Utilizando esta ruta, se ofrecen todos los detalles correspondientes a funciones, flujos de trabajo, y scripts de Powershell.
- Invoke-Command [icm]: Se podrá controlar con un comando varios ordenadores de manera simultánea.
- Invoke-WebRequest [iwr]: Es el comando que permite la vinculación entre el ordenador y la web, es decir se puede trabajar en Windows Powershell y a la vez buscar información en internet.
- Get-Command [gcm]: Si se quiere tener acceso a una lista de comandos con funciones similares se debe utilizar esta vía, colocando al final la ruta que se desea entrar.
- Set-ExecutionPolicy: Si por alguna razón las restricciones de Powershell no permiten ejecutar un script, se debe trabajar bajo este comando.
Comandos Windows Powershell que todos deben conocer
Existe una muy extensa lista de comandos de Windows Powershell con los que sin duda alguna se realiza tareas específicas, pero la verdad es que se podría decir que no los utilizamos todos, pero aquí se mencionaran los más usados.
Búsqueda y apertura de archivos:
- Get-Item<ruta>: Este es el comando indicado cuando se desea buscar un archivo en particular, en tal sentido mostrara su contenido.
- Get-Content<ruta al archivo>: Al ejecutar este comando se abrirá el archivo especificado.
Abrir carpeta utilizando el explorador de archivos:
- Explorer: Se utiliza para abrir el explorador
Buscar un contenido específico:
- Select-string
Copiado y borrado de archivos:
- Copy-Item “Indicar archivo de origen con extensión y ruta de destino”
- Remove-Item “indicar archivo con extensión”
Ver un proceso en Powershell, iniciarlo, suspenderlo, detenerlo, o reiniciarlo:
Constantemente y en un segundo plano se ejecutan servicios o procesos en Windows, en tal sentido si se desea hacer una revisión y ver tolo lo que está en ese proceso, se procederá a usar el siguiente comando:
- Get-Service: De inmediato se puede ver la lista de servicios que se están ejecutando.
- Para iniciarlo se utiliza: Start-Service<nombre del servicio>
- Para detenerlo: Stop-Service<nombre del servicio>
- Para suspenderlo: Suspend-Service<nombre del servicio>
- Para tener un resumen: Resume-Service<nombre del servicio>
- Para reiniciarlo: Restart-Service<nombre del servicio>
Resumen de caracteres de todos los archivos que se encuentran almacenados en un directorio específico:
gc benjamín.txt-1-w-c
Búsqueda en una cadena especifica en los archivos elegidos:
dir –r | select string "searchforthis"
Búsqueda de sub carpetas:
dir-r | Select string que buscar
Crear un nuevo archivo:
dir-New-Item
Exporta directo a un archivo cualquier tipo de contenido que se escriba:
Write-Output
Lista todos los elementos en una sola carpeta:
Get-ChildItem – Force
Convertir un informe analizarlo y enviarlo por correo:
ConvertTo-HTML
Permite conocer la información concerniente al equipo con el que se está trabajando:
Get-WmiObject -Class Win32_ComputerSystem
Con este comando es posible conocer la información referente al hardware y modelo de un equipo.
Acceder al nombre de usuario con el que se está gestionando en el ordenador:
Get-WmiObject -Class Win32_ComputerSystem -Property UserName -ComputerName
Ofrece una lista con las direcciones IP vinculadas al ordenador:
Get-WmiObject -Class Win32_NetworkAdapterConfiguration -Filter IPEnabled=TRUE -ComputerName . | Format-Table -Property IPAddress
Ver reporte totalmente detallado de la configuración IP:
Get-WmiObject -Class Win32_NetworkAdapterConfiguration -Filter IPEnabled=TRUE -ComputerName . | Select-Object -Property [a-z]* -ExcludeProperty IPX*,WINS*
Facilitar el uso de DHCP en los adaptadores que se encuentran asignados a la red del computador:
Get-WmiObject -Class Win32_NetworkAdapterConfiguration -Filter IPEnabled=true -ComputerName . | ForEach-Object -Process {$_.EnableDHCP()}
Conocer el nombre de todas las aplicaciones y programas que se encuentran instalador en el ordenador.
Get-WmiObject -Class Win32_Product -ComputerName . | Format-Wide -Column 1
Actualizar una aplicación previamente instalada en el ordenador con ayuda de la web:
(Get-WmiObject -Class Win32_Product -ComputerName . -Filter "Name='name_of_app_to_be_upgraded'").Upgrade(\\MACHINEWHEREMSIRESIDES\path\upgrade_package.msi)
Borrar un paquete MSI del ordenador:
(Get-WmiObject -Class Win32_Product -Filter "Name='product_to_remove'" -ComputerName . ).Uninstall()
Elemento que vincula un paquete MSI en un terminal remoto:
(Get-WMIObject -ComputerName TARGETMACHINE -List | Where-Object -FilterScript {$_.Name -eq "Win32_Product"}).Install(\\MACHINEWHEREMSIRESIDES\path\package.msi)
Encontrar las tarjetas de red con este comando DHCP:
Get-WmiObject -Class Win32_NetworkAdapterConfiguration -Filter "DHCPEnabled=true" -ComputerName .
Comandos para configurar el sistema del computador
Añadir impresora:
(New-Object -ComObject WScript.Network).AddWindowsPrinterConnection("\\printerserver\hplaser3")
Eliminar impresora:
(New-Object -ComObject WScript.Network).RemovePrinterConnection("\\printerserver\hplaser3 ")
Ejecuta un script en un servidor remoto:
invoke-command -computername machine1, machine2 -filepath c:\Script\script.ps1
Apagar una máquina de manera remota:
Start-Sleep 60; Restart-Computer –Force –ComputerName TARGETMACHINE
Con este comando se tendrá acceso a los 5 procesos que están ocurriendo en el ordenador y que consumen mayor capacidad de memoria.
ps | sort –p ws | select –last 5
Cambiar el directorio de la ruta inicialmente prestablecida:
Set-Location
Salir del administrador Powershell:
Exit
Como usar los comandos Windows Powershell
Pueden utilizarse los comandos Powershell de manera individual o en conjunto, siempre y cuando la orden a impartir se encuentre relacionada en funciones.
Es decir, se pueden ejecutar todos los procesos que tienen que ver con una misma acción.
Los comandos se ejecutan gracias al lenguaje de programación de Powershell valiéndose de los scripts para activarlos.
En el momento en que se introduce la ruta, automáticamente comienza un proceso mediante el cual las tareas de administración de sistema inician una serie de actividades según sea la orden dada al sistema mediante los comandos.
Estos pueden ir desde una simple escritura, eliminación o modificación de un archivo o texto, hasta acciones mucho más avanzadas, como por ejemplo los mensajes de errores individuales, así como mal funcionamiento del sistema.
Seguramente te interese la lectura de como desactivar windows defender
El uso se limita a ingresar mediante la barra de búsqueda de Windows a la plataforma de Powershell y en la pantalla azul se coloca el comando seguido de la tecla “Enter” y el sistema ira indicando las acciones a ejecutar.
Se debe tomar en cuenta que para ejecutar algunas acciones con un mayor grado de dificultad, será necesario poseer un sólido conocimiento como administrador de sistema.