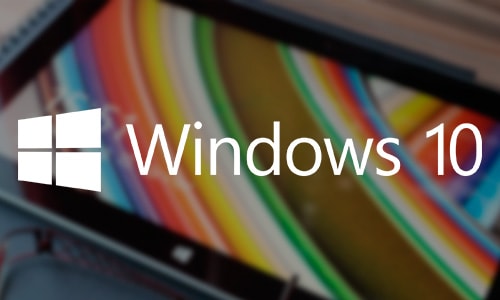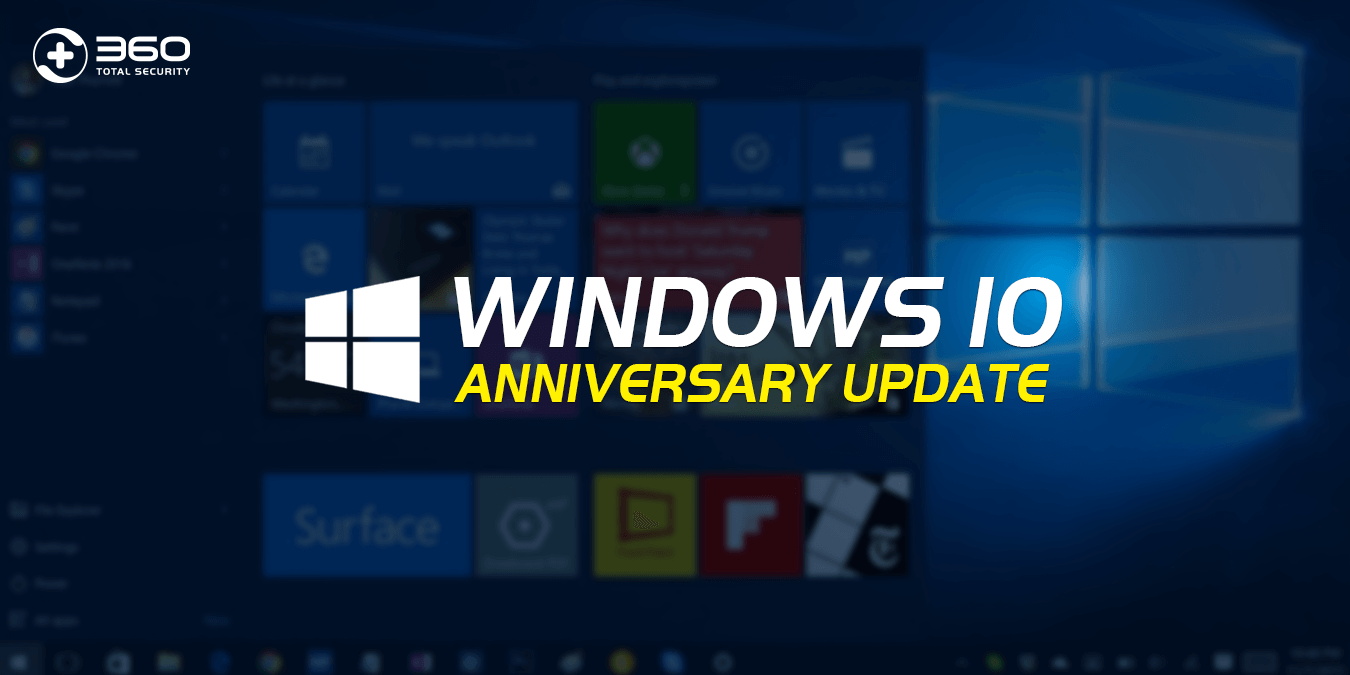Windows Defender es un programa de seguridad creado por la compañía “Microsoft” que se encuentra dentro del sistema operativo Windows Vista, 7,8 y Windows 10, otorgando asistencia y seguridad en tiempo real.
Sin embargo, es cierto que este sistema de seguridad es tan riguroso que muchas veces afecta otras opciones sobre la configuración de la PC, por lo que se debe desactivar, no obstante, esto se puede hace de múltiples formas dependiendo del software en el que se desee ejecutar.
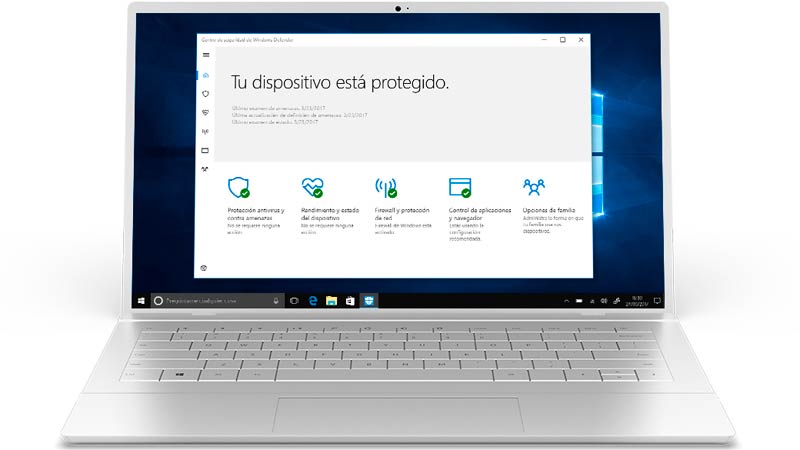
¿Qué sucede al desactivar Windows Defender?
Al desactivar este servicio se le está eliminando la barrera de protección al sistema que posee integrado el computador, dejando susceptible al software de la interferencia de virus y malwares.
Colocándolo en un mejor contexto, al desactivar este servicio (sin tener ningún otro antivirus de respaldo) se estaría quitando en primera instancia la optimización del sistema, por lo tanto se comenzarían a ejecutar procesos que ralentizarían a la PC.
Esto último no solo afectaría la funcionabilidad del sistema operativo, sino que además incurriría en cierta variabilidad del espacio del almacenamiento pudiendo ocasionar (en un tiempo largo) daño en el software.
Además, se estaría eliminando la protección de los navegadores, por lo tanto se pudiera entrar de forma simple a cualquier sitio web sin tener seguridad referida al hackeo de información.
Por último, estaría el aspecto de los virus desactivados en la PC, los cuales al ya no existir una barrera protectora atacarían de forma directa al servidor, aunque la verdad es que la mayoría de estos son considerados como de bajo nivel.
Como desactivar Windows Defender en Windows 7 y 8
Los sistemas operativos Windows 7 y Windows 8 poseen casi las mismas características en cuanto a este servicio de protección, por lo tanto tienen procedimientos de desactivación muy similares.
Por medio del centro de servicios de Windows
En este caso el procedimiento es realmente simple, y sirve para eliminar el servicio por completo, en el solo tienes que:
- Ir a “Inicio” en la parte inferior izquierda y escribir “Services.msc”.
- Seguidamente oprime sobre el resultado que te aparecerá, el cual tiene el icono de una rueda dentada.
- Después tienes que bajar y hacer click sobre la opción de “Windows Defender”.
- Ante esto te aparecerá un menú emergente, en el cual tienes que ir a la pestaña de “Tipo de inicio” y cambiar el estado a “Deshabilitado”.
- Finalmente oprime “Aceptar” en la parte inferior y ya habrás guardado los cambios.
Por medio de la configuración de Windows Defender
Si prefieres hacerlo directamente por Windows Defender, este servicio te otorga la opción, pero este procedimiento solo hará que el sistema coloque esta aplicación como “No utilizable” y no la deshabilitara por completo.
Igualmente, el método a ejecutar es el siguiente:
- Entra en “Windows Defender” buscándolo por el menú de “Inicio” de tu sistema.
- Oprime la sección de “Herramientas” que aparecerá arriba a la derecha de la ventana del servicio.
- Después entra en la subsección llamada “Opciones”.
- Como veras te aparecerá una lista en la parte izquierda de este menú, en el cual debes oprimir “Administrador”.
- Finalmente tienes que desmarcar la opción de “Usar este programa” que se mostrara de primera en el nuevo apartado y oprimir “Guardar” para establecer los cambios.
Por medio de un nuevo antivirus
A pesar de Windows Defender es un método de protección, este se desactiva automáticamente cuando realizamos la instalación de antivirus oficiales.
Por lo tanto, sería una muy buena opción el hecho de descargar un nuevo asistente de protección con el fin de tener resguardada la PC y asi desactivar por completo los servicios de Windows Defender igualmente.
Como desactivar Windows Defender en Windows 10
En el caso de Windows 10 el procedimiento es mucho más dinámico ya que en él, Windows Defender se presenta como un programa mucho más configurable, de hecho ofrece 3 opciones diferentes para deshabilitar el servicio:
Por medio del editor del registro
Este último es un asistente que contiene información correspondiente a todos los servicios que se ejecutan en la PC, por lo tanto puedes acceder a él y deshabilitar el servicio de Windows Defender, de la siguiente forma:
- Presiona las teclas “Windows” + “R”.
- Seguidamente tienes que escribir “Regedit” en el cuadro de “Ejecutar” que te aparecerá y darle en “Enter”.
- Ante esto entraras al editor de registro, en el tienes que irte a “HKEY_LOCAL_MACHINE”, y seguir la ruta “SOFTWARE\Policies\Microsoft\Windows Defender”.
- Después tienes que hacer click derecho en el espacio que se te mostrara y seleccionar “Nuevo”, para luego escoger el formato “Valor DWORD (32 bits)”.
- Acto seguido cuando este aparezca cámbiale el nombre a “DisableAntiSpuware”.
- Después abre el menú de edición seleccionando click derecho sobre él y oprimiendo “Modificar”.
- Por ultimo cuando te aparezca el cuadro de modificación, ve a la barra de “Información del valor” y escribe “1”.
- Finalmente haz click en “Aceptar” y el sistema de Windows Defender se desactivara.
Por medio de la configuración del sistema
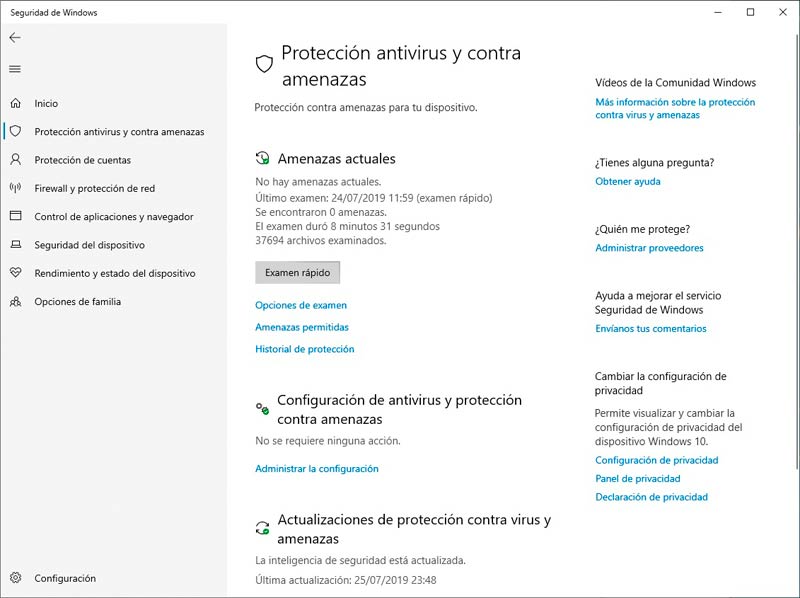
Este procedimiento es un poco más rápido que el anterior, e igualmente permite eliminar por completo el servicio, para ejecutarlo solo debes hacer lo siguiente:
- Ve al “Inicio” de Windows que se encuentra en la parte inferior izquierda de tu PC.
- Acto seguido oprime el icono de rueda dentada que corresponde a la “Configuración”.
- Después tienes que dirigirte al apartado de “Actualización y seguridad”.
- Una vez hecho eso, debes entrar en la subsección de “Windows Defender” y deslizar el interruptor de activación hacia la izquierda con el fin de deshabilitar el servicio.
- Para concluir debes aceptar el procedimiento en el mensaje emergente que te aparecerá y listo.
Por medio de Windows Defender
En este caso lo único que debes hacer es entrar a la configuración de cada una de las secciones de Windows Defender y deshabilitar el servicio, no obstante, este método es mucho más tardío y no es tan efectivo.
Por lo tanto, es una mejor opción escoger cualquiera de los dos procedimientos anteriormente mencionados, aunque esta función te permite desactivar una característica específica del programa sin tener que configurar las demás.
Como desactivar Windows Defender en Windows 10 Education, Pro, Enterprise
Para estas tres versiones de Windows 10 se puede utilizar la opción de “Grupo local” la cual permite deshabilitar cualquier programa de una forma mucho más completa dentro del servidor, el procedimiento a ejecutar es el siguiente:
- Entra al “Inicio” de Windows.
- Busca “Editar directiva de grupo” y cuando te aparezca el resultado presiona “Enter”.
- Una vez hecho esto, entra a la “Configuración del equipo”.
- Luego a “Plantillas administrativas”.
- Después accede a “Componentes e Windows”.
- Finalmente entra a la subsección “Antivirus Windows Defender”.
- Como podrás observar en la parte derecha habrá una opción que dice “Desactivar anti Defender” la cual deberás presionar.
- Ante esto se te mostrara una ventana emergente, donde tienes que seleccionar “Habilitada” en la parte superior izquierda.
- Por ultimo presiona “Aceptar” en la sección inferior y el sistema comenzara a reiniciarse.
Con esto terminamos nuestro artículo de cómo desactivar Windows Defender fácilmente en nuestro ordenador.