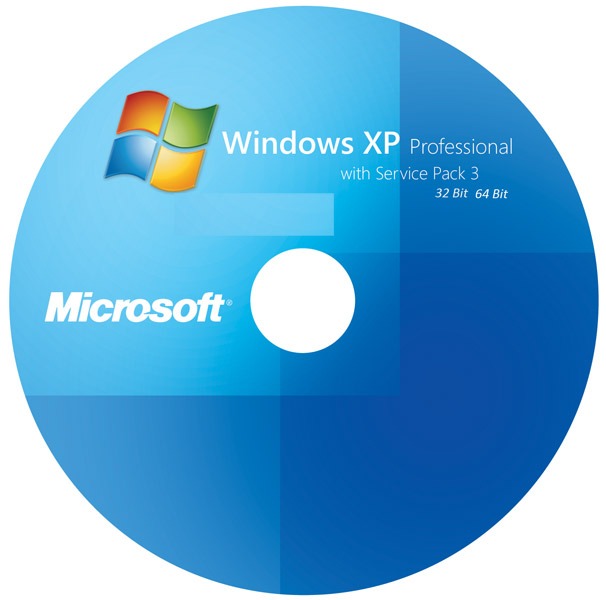Una de las mejores características que Microsoft ha añadido a Windows 10 es el nuevo Centro de Actividades (Action Center) y el nuevo sistema de notificaciones. En lugar de ver un montón de iconos brillantes en la Barra de Tareas, Windows 10 incluye notificaciones que aparecen en la parte inferior derecha de la pantalla. Para algunas personas, sin embargo, estas notificaciones pueden aparecer y desaparecer demasiado rápido o lento.
Cómo configurar notificaciones en Windows 10 paso a paso
De forma predeterminada, el conjunto de las notificaciones de Windows 10 aparecen y permanecen visibles durante cinco segundos antes de desaparecer en el Centro de Actividades. Esa es una buena cantidad de segundos para la mayoría de las personas, pero si prefieres que las notificaciones permanezcan en pantalla un poco más de tiempo, puedes hacer que así sea.
De hecho, puedes pedir que las notificaciones se queden entre dos segundos o cinco minutos como máximo. Para cambiar el tiempo de las notificaciones, haz click en Inicio y selecciona Configuración para abrir la aplicación de configuración. A continuación, ve a Accesibilidad > Otras opciones.
Dirígete a Mostrar Notificaciones Durante. Allí selecciona el menú desplegable y elige cualquiera de las seis opciones de tiempo adecuada para ti. Ten en cuenta que esta es una opción de notificación. Si eliges 15 segundos, las notificaciones se mostrarán en la parte inferior derecha de la pantalla durante 15 segundos cada una.
Gestionar las Notificaciones
El Centro de Actividades se invoca mediante la selección del icono del Centro de Actividades en la bandeja del sistema o escribiendo WIN + A. El área superior de este panel se utiliza para mostrar las notificaciones perdidas, mientras que la parte inferior muestra una cuadrícula de azulejos con los ajustes necesarios del sistema, como Wi-Fi, brillo de la pantalla, Modo Avión y similares.
También puedes configurar ciertas opciones relacionadas con las notificaciones y el Centro de Actividades en la Configuración. Para ello, abre Configuración (WINKEY + I) y ve a Sistema > Notificaciones Y Acciones.
Las siguientes opciones están relacionadas con las notificaciones:
Mostrarme sugerencias de Windows. Habilitada por defecto, esta opción te permitirá obtener consejos útiles sobre el uso de Windows 10.
Mostrar notificaciones de las aplicaciones. Habilitada por defecto, esta opción determina si las aplicaciones están permitidas para mostrar notificaciones emergentes.
Mostrar notificaciones en la pantalla de bloqueo. También se habilita de forma predeterminada, esta opción determina si se muestran las notificaciones en la pantalla de bloqueo.
Ocultar notificaciones mientras se está presentando. Deshabilitada de forma predeterminada, puedes utilizar esta opción para evitar que Windows muestre notificaciones cuando estás usando PowerPoint u otra aplicación de presentaciones.
Mostrar alarmas, avisos y llamadas VoIP entrantes en la pantalla de bloqueo. Muestra notificaciones cuando programas alarmas o cuando recibes una llamada, por ejemplo de Skype.
Mostrar notificaciones de estas aplicaciones. Aquí, puedes determinar qué aplicaciones están permitidas para mostrar notificaciones emergentes.
Finalizando, una cosa que se aconseja es no extender estas notificaciones demasiado tiempo si te encuentras usando un cliente de correo como Outlook 2016, ya que estas notificaciones pueden convertirse en un infierno si recibes una gran cantidad de correo electrónico cada día. De hecho, este sería un momento ideal para reevaluar las aplicaciones que tienen permiso para enviar notificaciones.