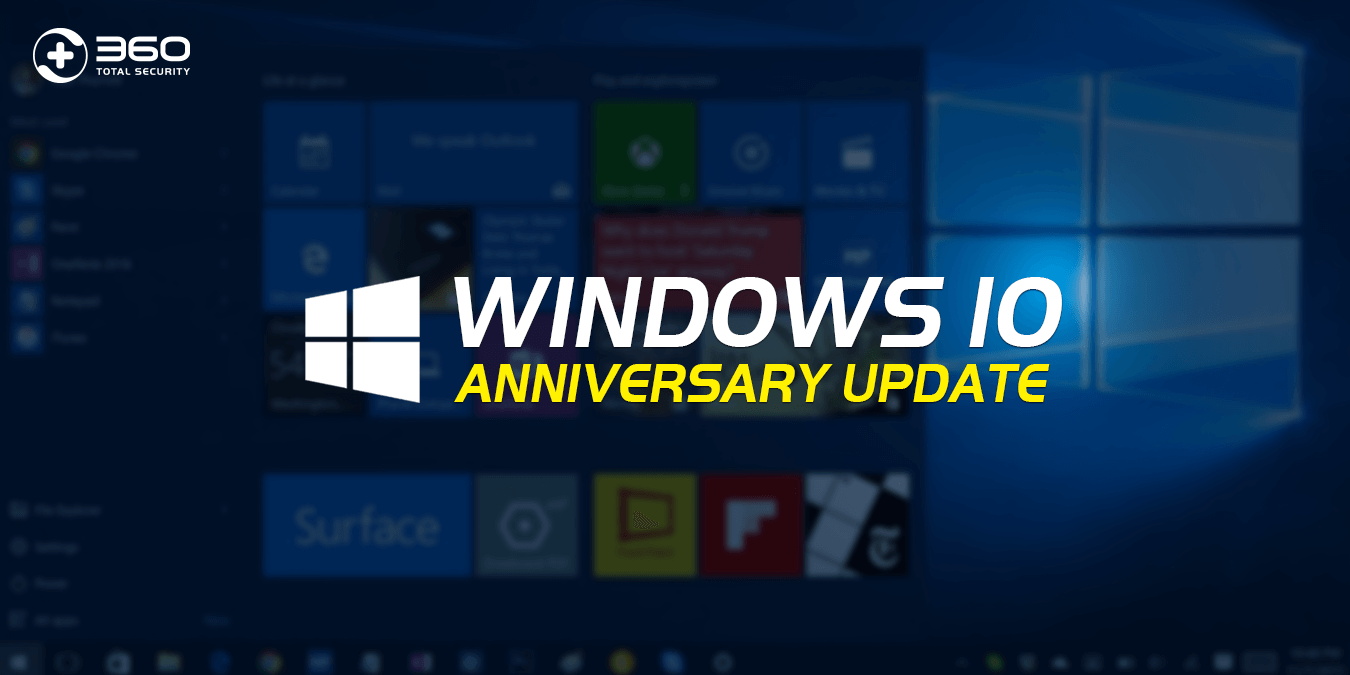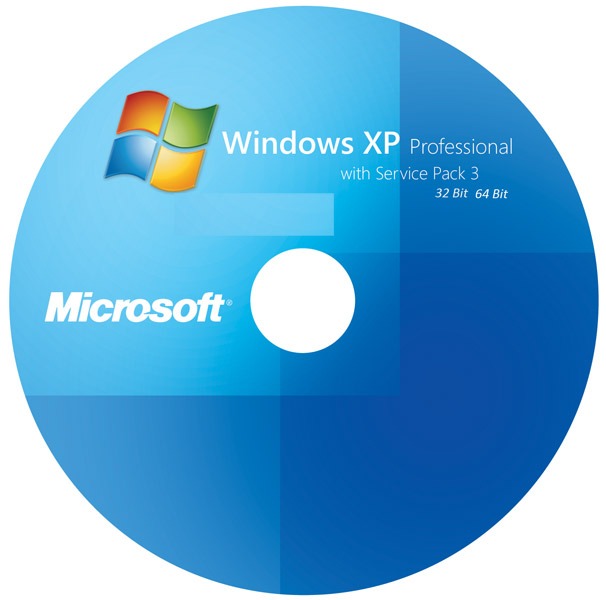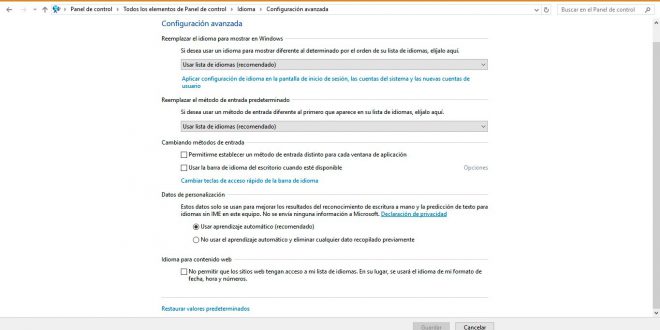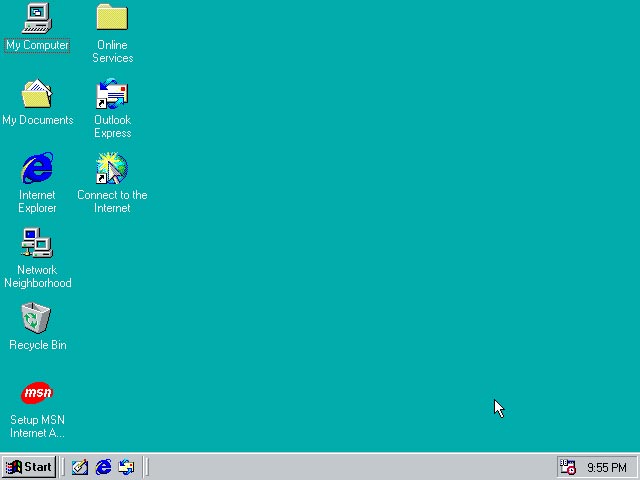El nuevo menú de Inicio en Windows 10 es más útil y personalizable que nunca antes. Dentro de este menú, tienes un sector a la izquierda para acceder a la configuración y otras opciones. Arriba a la izquierda, tienes un acceso rápido a la lista con todas tus aplicaciones instaladas, y a la derecha, tienes los Live Tiles mostrando constantemente actualizaciones para mantenerte informado.
Todo lo que puedes ver y personalizar en el menú de Inicio se almacena en una base de datos dentro de la carpeta TileDataLayer. El único problema es que cuando menos te lo esperas, la base de datos puede ser dañada causando que el menú Inicio no funcione correctamente.
Para resolver cualquier problema, o si quieres mover tu configuración para una instalación nueva o nuevo PC, es posible hacer un backup y restaurar el menú de Inicio desde la base de datos con todas tus preferencias en Windows 10.
En esta guía vamos a ver los pasos para crear una copia de seguridad de la configuración del menú Inicio, y los pasos para restaurarla.
Cómo habilitar la cuenta de Administrador
No puedes hacer una correcta copia de seguridad de la configuración del menú Inicio cuando tienes iniciada la sesión en tu cuenta. Esto significa que tendrás que usar otra cuenta o activar temporalmente la cuenta de Administrador en Windows 10.
Para habilitar la cuenta de Administrador, haz lo siguiente:
– Utiliza la tecla de Windows + X para abrir el submenú de usuario y selecciona Administración de Equipos.

– Expande Usuarios y Grupos Locales.
– Selecciona Usuarios.
– Haz doble click en la cuenta de Administrador.
– Desmarca la opción La Cuenta está Deshabilitada para habilitar la cuenta.
– Haz click en Aplicar.
– Haz click en Aceptar.
También puedes crear una nueva cuenta de Administrador, pero habilitar la cuenta de Administrador con este paso es un poco más rápido.
Cómo hacer un backup de la configuración del menú Inicio
Para hacer una copia de seguridad de tu actual configuración del menú Inicio, haz lo siguiente:
– Desconéctate de tu cuenta de Windows 10.
– Inicia sesión con otra cuenta o con la cuenta de Administrador.
– Abre el Explorador de Archivos.
– Haz click en la ficha Vista.
– Activa la casilla de Elementos Ocultos para mostrar los archivos ocultos.

Dirígete a la siguiente ruta ingresando lo siguiente:
C:\Users\Tu-Nombre-Usuario\AppData\Local\TileDataLayer
En esta ruta, reemplaza Tu Nombre Usuario con el nombre de la cuenta de usuario con la configuración del menú Inicio de la que deseas hacer la copia de seguridad.
– Haz click derecho en la carpeta Database que contiene toda la configuración y selecciona Copiar.
– Abre la carpeta en la que deseas guardar la base de datos.
– Haz click derecho y selecciona Pegar.
Cómo restaurar la configuración del menú Inicio
Si no tienes otra cuenta de Administrador en tu equipo, recuerda utilizar los pasos anteriores temporalmente para volver a habilitar la cuenta de Administrador en Windows 10.
Para restaurar la configuración del menú Inicio en Windows 10, haz lo siguiente:
– Desconéctate de tu cuenta.
– Inicia sesión con otra cuenta o con la cuenta de Administrador.
– Abre el Explorador De Archivos.
– Haz click en la ficha Vista.
– Haz click en la opción Elementos Ocultos para ver los archivos ocultos.
Dirígete a la siguiente ruta:
C:\Users\Tu-Nombre-Usuario\AppData\Local\TileDataLayer
– Reemplaza Tu Nombre Usuario con el nombre de la cuenta de usuario con la configuración del menú Inicio de la que deseas hacer la copia de seguridad.
– Haz click derecho en la carpeta de Database que contiene toda la configuración del menú Inicio y selecciona cambiar nombre.
– Cambia el nombre de la carpeta de Database.bak y presiona Aceptar.
– Abre la carpeta de la ubicación donde se almacenan los archivos de copia de seguridad.
– Haz click derecho en la carpeta de Database y haz click en Copiar.
– Vuelve a la carpeta TileDataLayer, como se indica en el paso 6.
– Haz click derecho y selecciona Pegar para restaurar la configuración.
– Desconéctate de la cuenta.
Después de completar los pasos, vuelve a iniciar sesión en tu cuenta, y ahora el menú de Inicio debería estar restaurado con todas tus preferencias de personalización.
Eliminar la antigua base de datos y desactivar la cuenta de Administrador

La última cosa que queda por hacer es eliminar la carpeta Database.bak y deshabilitar la cuenta de Administrador (si es aplicable).
Para eliminar la antigua base de datos, haz lo siguiente:
– Utiliza la tecla de Windows + R para abrir el comando Ejecutar.
– Escribe el siguiente comando para abrir la carpeta TileDataLayer y presiona Entrar:
%HOMEPATH%\AppData\Local\TileDataLayer
– Haz click derecho en la carpeta Database.bak y selecciona Eliminar.
– Para deshabilitar la cuenta de Administrador en Windows 10, haz lo siguiente:
– Utiliza la tecla de Windows + X para abrir el submenú de usuario y selecciona Administración de Equipos.
– Expande Usuarios y Grupos Locales.
– Selecciona Usuarios.
– Haz doble click en la cuenta de Administrador.
– Haz click en La Cuenta está Deshabilitada para deshabilitar la cuenta.
– Haz click en Aplicar.
– Haz click en Aceptar.
Conclusión
Mientras que siempre puedes restablecer y volver a configurar el menú de Inicio, estos pasos te dan una forma alternativa para mantener las preferencias de tu menú de Inicio en una nueva instalación, equipo nuevo, o cuando la base de datos se daña en tu cuenta.
Recuerda que una copia de seguridad completa solo restaura la configuración hasta el momento en que se creó la copia de seguridad. Si has realizado nuevos cambios, sería necesario crear una nueva copia de seguridad para incluir las nuevas preferencias.
También te puede interesar: Windows 10 análisis completo (Review en Español).